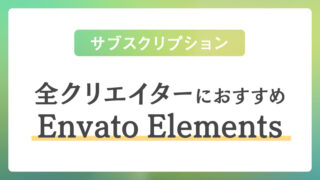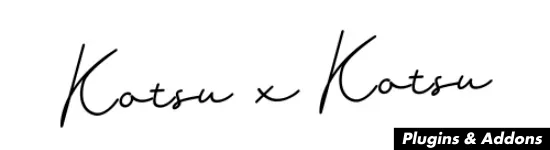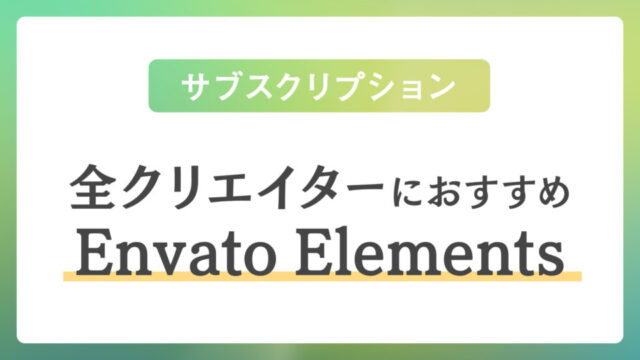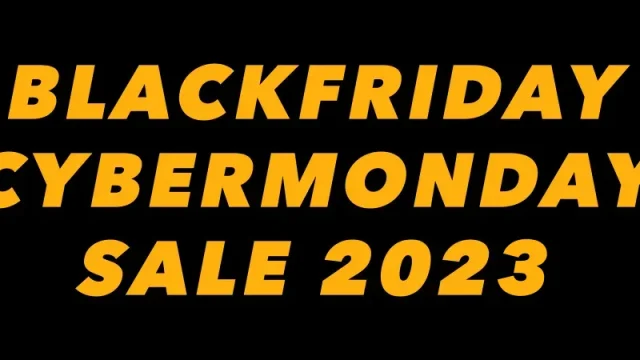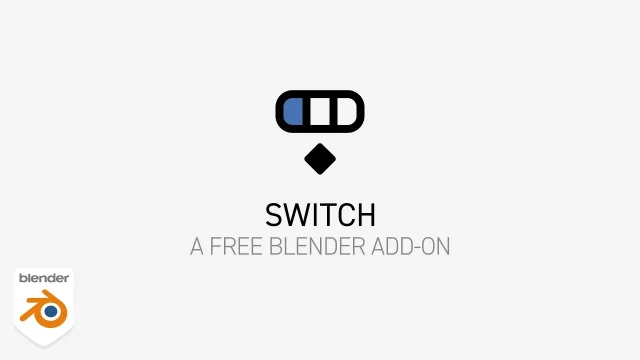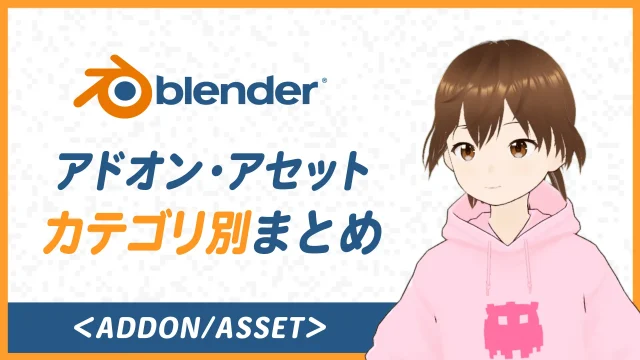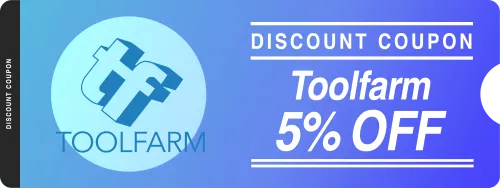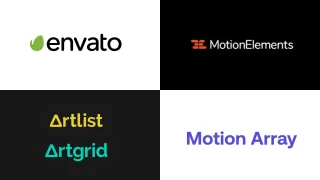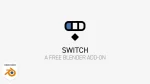こんにちは!まるもりです。
今回は私が普段よく使うショートカットで、Unityを使う上でぜひ覚えておきたいショートカットをまとめました。(随時更新)
Contents
基本操作
視点を平行移動
Q
移動 / 回転 / スケール
W / E / R
ゲームモードの開始・終了
開始:Command + P
終了:再度Command + Pを押す
現在の視点をカメラの視点に設定
Command + Shift + F
選択しているパネルでAsset Storeを表示
Command + 9
選択しているものを削除
Command + Delete
アクティブウィンドウを最大化
Shift + Space
パネルをフローティングさせる
Shift を押しながらパネルの名前部分をドラッグ
現在の視点をカメラの視点にする
カメラを選択して、Ctrl + Shift+ F
Animation
Animationウインドウを表示
Shift + 6
タイムラインの拡大縮小 / 移動
拡大・縮小:中ボタンスクロール
移動:中ボタンドラッグ
ドープシート、カーブウィンドウの切り替え
C
選択したキーフレームを中心に表示
キーフレームを選択してF
全体表示
A
アニメーションの再生 / 停止
Space
現在のポイントにキーフレームの追加
K
フレームの移動
1フレ進む:>
1フレ戻る:<
最初に移動:Shift + <
最後に移動:Shift + >
数値の入力
キーフレームを選択してEnter
まとめ
Unityでの作業を効率化するショートカットをご紹介しました。
ショートカットを覚えると作業効率も上がり、テンポよく製作をすすめられるので、新しいソフトや技術を覚える際はマストになってきます。
でぜひ使ってみてくださいね^^
クリエイティブ系のサブスク「Envato Elements」では、年間$199で映像製作に役立つ素材やテンプレートを無制限にダウンロードできます。
5,800万以上のイラスト素材/写真素材/映像素材/Ae・Pr等のテンプレート・プリセットを自由に使えるため、仕事だけでなく、自主制作や、Ae/Prを勉強中の人もプロジェクトの中を見て勉強できたりと、幅広い場面で役立ちます。
映像制作者からデザイナーまで、クリエイティブに関わる全ての方におすすめなので、ぜひ使ってみてください!