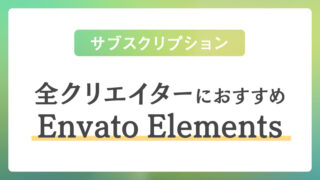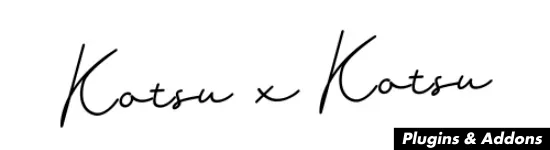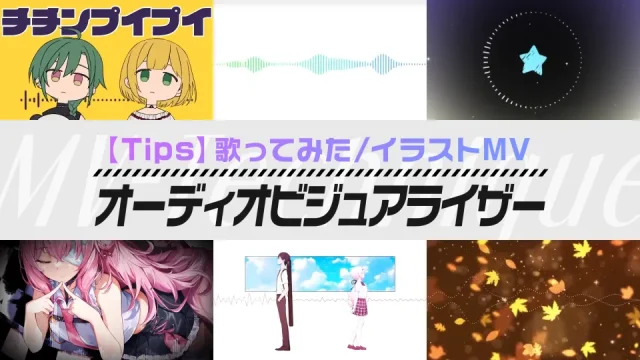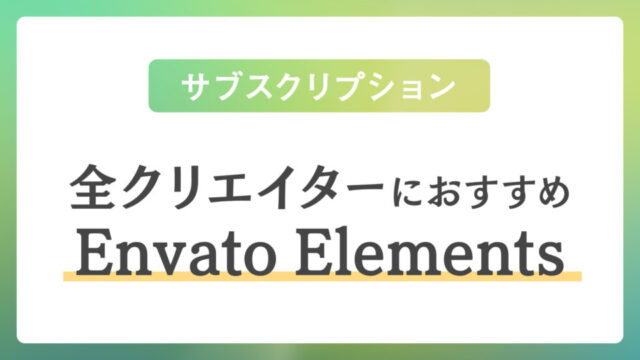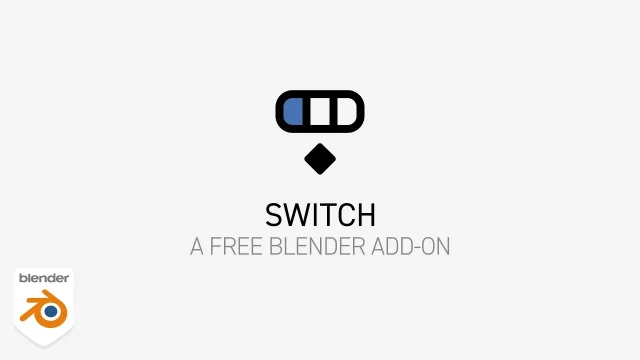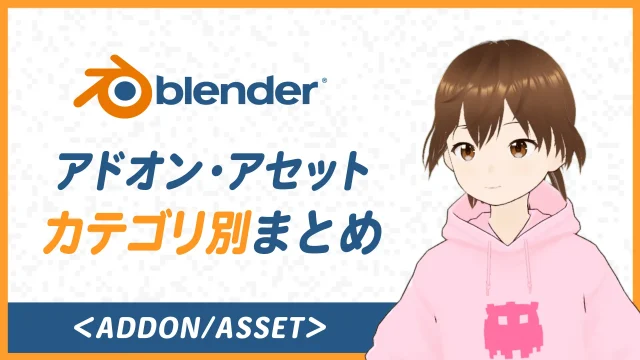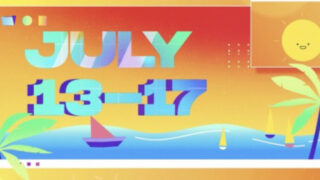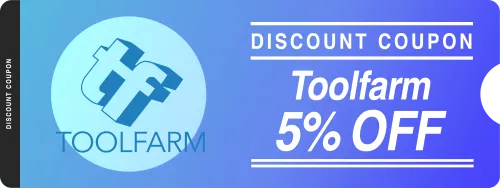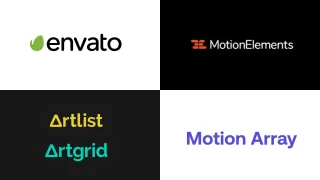こんにちは。
今回は、Blenderでショートカットを押した際に「ギズモ(マニュピレーター)」を表示させる方法について紹介します。
特に、他のCGソフトを触っていた方にとって気になる項目だと思うので、ぜひ見てみてください🙂
無料アドオン – Gizmodal Ops
Blender Defenderさんから、ショートカット一発でギズモを表示できる無料アドオン「Gizmodal Ops」がリリースされました。こちらを使った方が簡単なので、他のCGソフトに慣れている方はぜひ導入してみてください!
➡︎【Blender】ギズモをショートカット一発で出せる無料アドオン「Gizmodal Ops」
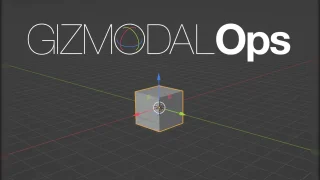
ギズモ(マニュピレーター)を表示させる方法
Blenderでは、「G(移動)・R(回転)・S(スケール)」のショートカットキーを押すと、デフォルトだと「ギズモ(マニュピレーター)」が表示されず、マウスを使っての調整になってしまいます。

CGソフトだと、ギズモを使った方が位置などを調整しやすいことが多いので、選択時に一発で表示されてほしいのですが、
その場合は、あらかじめ位置や回転などをショートカットに登録しておく必要があります。
まず、ショートカットの「T」を押して左側にあるツールパネルを表示し、移動ツールを右クリックしてショートカットの割り当てを選択して「G」キーに登録します。
同様に、回転ツールを右クリックしてショートカットの割り当てを選択し「R」キーに登録。
スケールの場合も、スケールツールを右クリックして、ショートカットを割り当てを選択し「S」キーに登録します。

そうすることで、「G」「R」「S」を押した際に、一発でギズモを表示することができます。

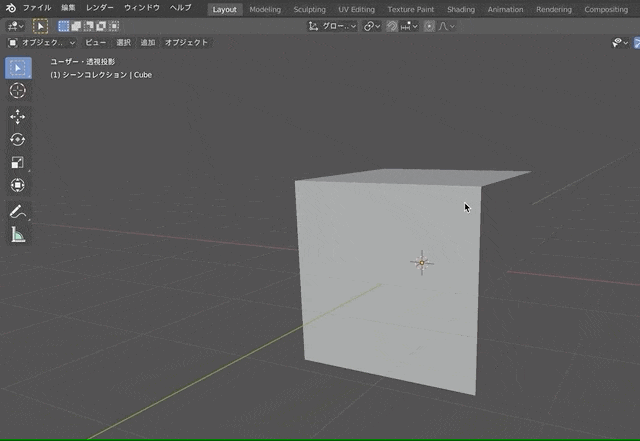
私もCinema 4DやMayaなどを触っていたので、Blenderのギズモの表示に違和感があったので方法を探した結果この方法に落ち着きました。
他のソフトと全く同じというわけにはいきませんが、問題なく使えているので、機能面とトレードオフかなと。。
最後に
他のCGソフトをすでに使っている方なら、環境設定からキーマップを「Industry Compatible」に変更すれば、同じようなショートカットに変更することができます。
しかし、その場合Blenderでよく使う機能をショートカットで呼び出せなかったりして、チュートリアルがやりづらかったり、後からになって詰まることが多いです。
個人的には、BlenderではBlender用のショートカットを覚えた方が操作のパフォーマンスは上がると思うので、よければ試してみてください。
最後まで読んでいただき、ありがとうございました🙂
その他のBlender関連



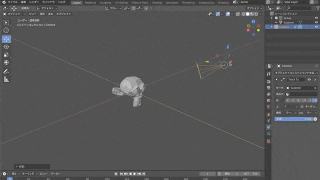

クリエイティブ系のサブスク「Envato Elements」では、年間$199で映像製作に役立つ素材やテンプレートを無制限にダウンロードできます。
5,800万以上のイラスト素材/写真素材/映像素材/Ae・Pr等のテンプレート・プリセットを自由に使えるため、仕事だけでなく、自主制作や、Ae/Prを勉強中の人もプロジェクトの中を見て勉強できたりと、幅広い場面で役立ちます。
映像制作者からデザイナーまで、クリエイティブに関わる全ての方におすすめなので、ぜひ使ってみてください!