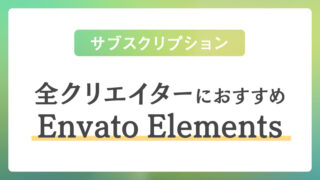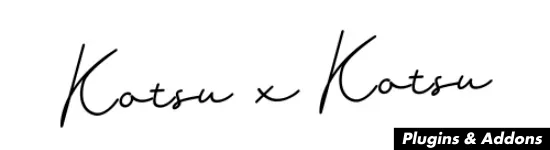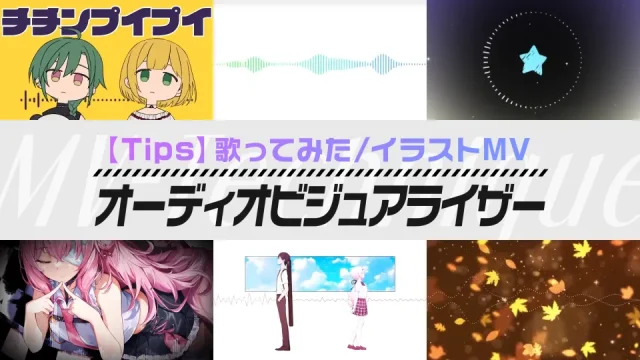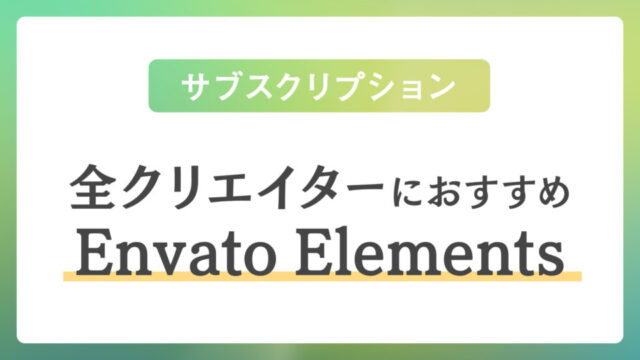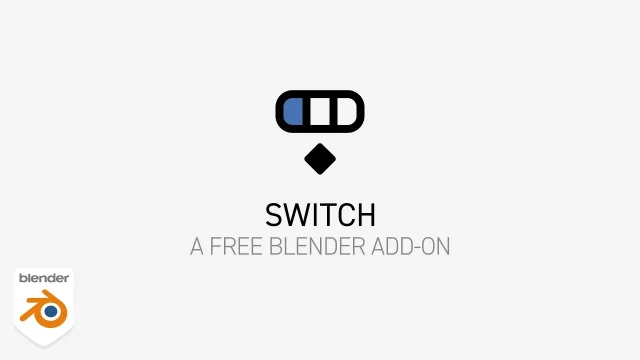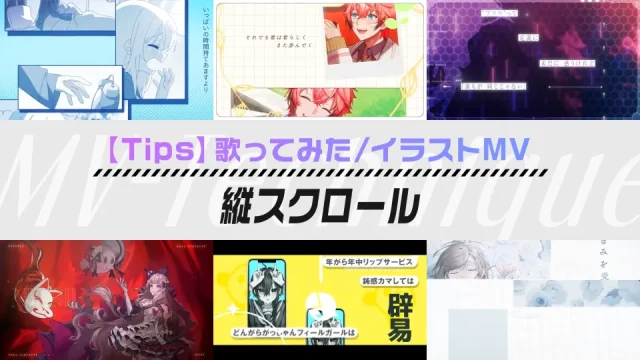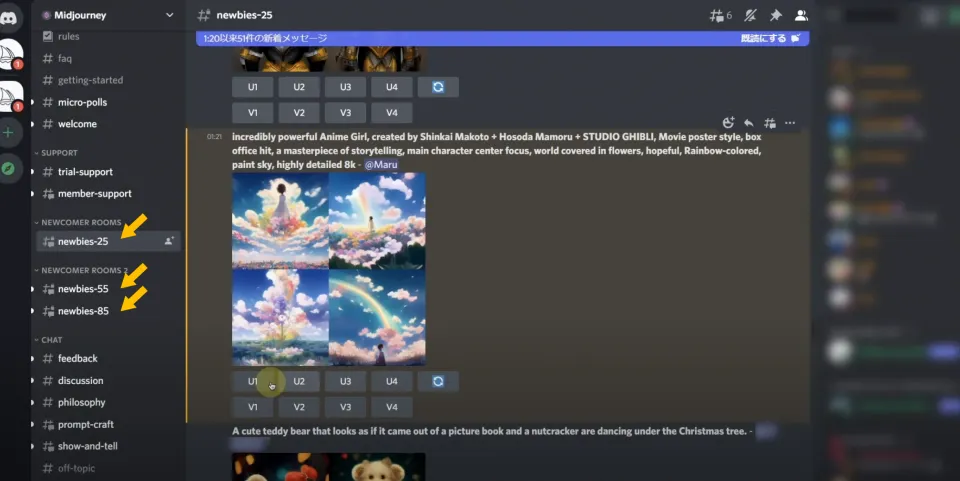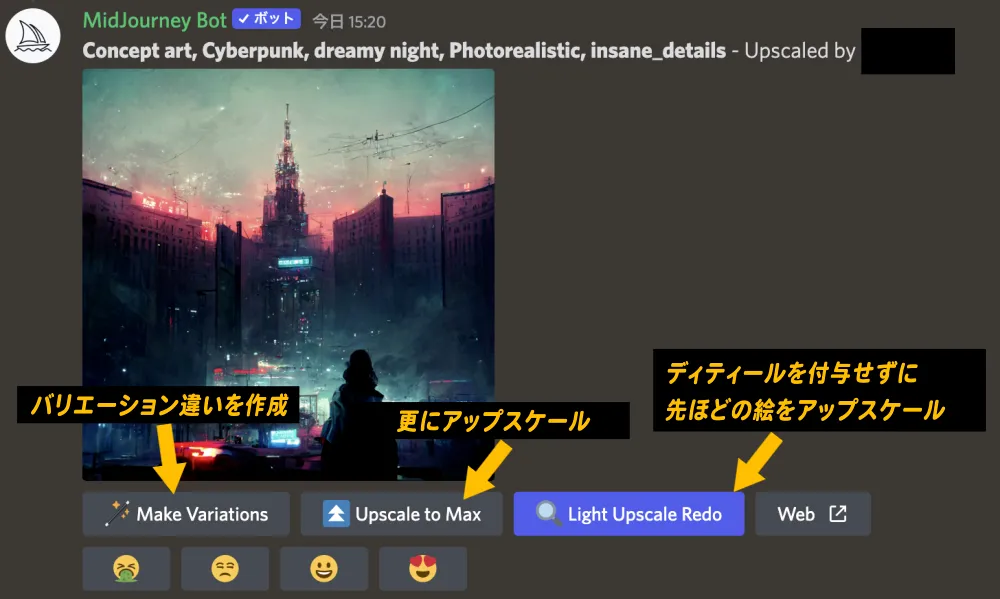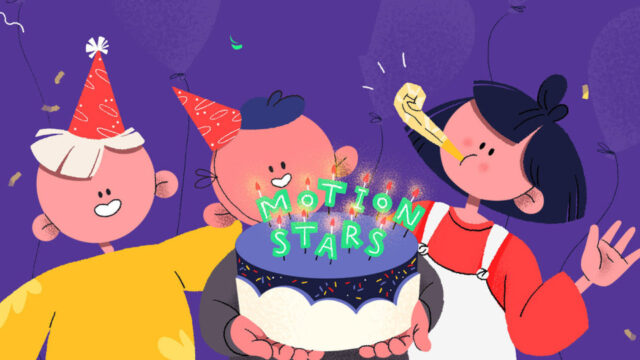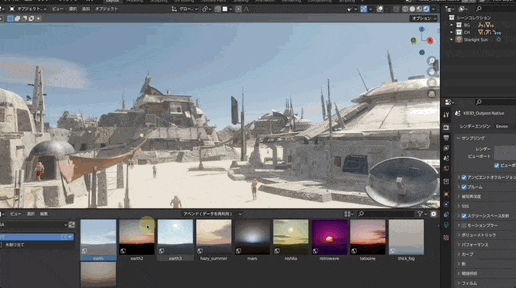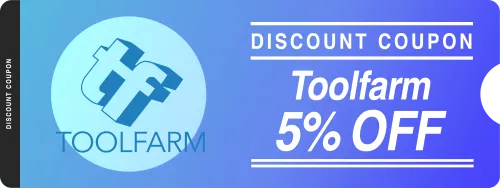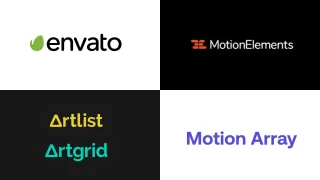こんにちは!まるもり(@marumarumorir1)です。
今回は、テキストを入力するだけで、まるでアーティストが描いたかのようなクオリティの画像を作成してくれる「MidjourneyAI」の簡単な使い方とベータ版制限について紹介します!
Contents
Midjourney AIとは

入力したテキストから、まるでプロのコンセプトアーティストが描いたかのような凄まじい画像を「AI」が生成してくれるサービスです。
現在、ベータ版に参加することでAIでの画像生成を試すことができます(※無料トライアルは25回ほど生成可能)
生成された作品例
AIで生成した作品をたくさんの方がTwitterに投稿されています。イラストだけでなく、使い方次第で動画や色々なものに応用できそうです。
#midjourney で生成した複数の画像を、Boosting Monocular Depth Estimation Models to High-Resolution via Content-Adaptive Multi-Resolution Mergingでデプスを求め、#Houdini で立体化。
骨と腱の女王と竜 pic.twitter.com/RmWqLq8MoN
— Akira Saito (@a_saito) July 30, 2022
https://twitter.com/ootamato/status/1554453168649830401
生成した廃墟画像に関して沢山の方にニーアっぽいと言われており、自分もニーアが大好きなので、#NieRAutomata のワードを入れずに #midjourney で画像生成をしたものに9Sを描き込み、加筆調整をし、自分の好きな絵を作りました。
AIと人とが手を取って作ったニーアの絵、色んな感情が浮かびます。 pic.twitter.com/1UD6a3mLcG— 852話(hakoniwa) (@8co28) August 2, 2022
ベータ版参加方法(動画)
▼MidJourneyの使い方などを動画にしてみたので、こちらもよければご覧ください。
画像サイズを変える方法やクオリティアップについては、以下の記事をご覧ください。

➡︎【Midjourney】クオリティの高いイラストを作成するテクニック

➡︎【Midjourney】知っておくと便利なTips4選(回数確認/生成回数を増やす/流れたチャットに飛ぶ/バラバラに保存)

➡︎【Midjourney】知っておくと便利なTipsその2(要素の除外/ウェイト付け/参考画像を使う)

➡︎【Midjourney】まさかのアニメ対応!? Stable Diffusionを統合したベータ版が使用可能に!
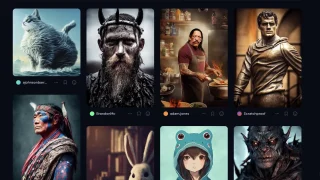
▼MidjourneyとCapcutを使って動くイラストを作る方法を解説してみました。
簡単にできるので、こちらも良ければ試してみて下さい。
ベータ版参加方法
MidjourneyのTwitterアカウントのリンクから、Discordへの参加が可能です。
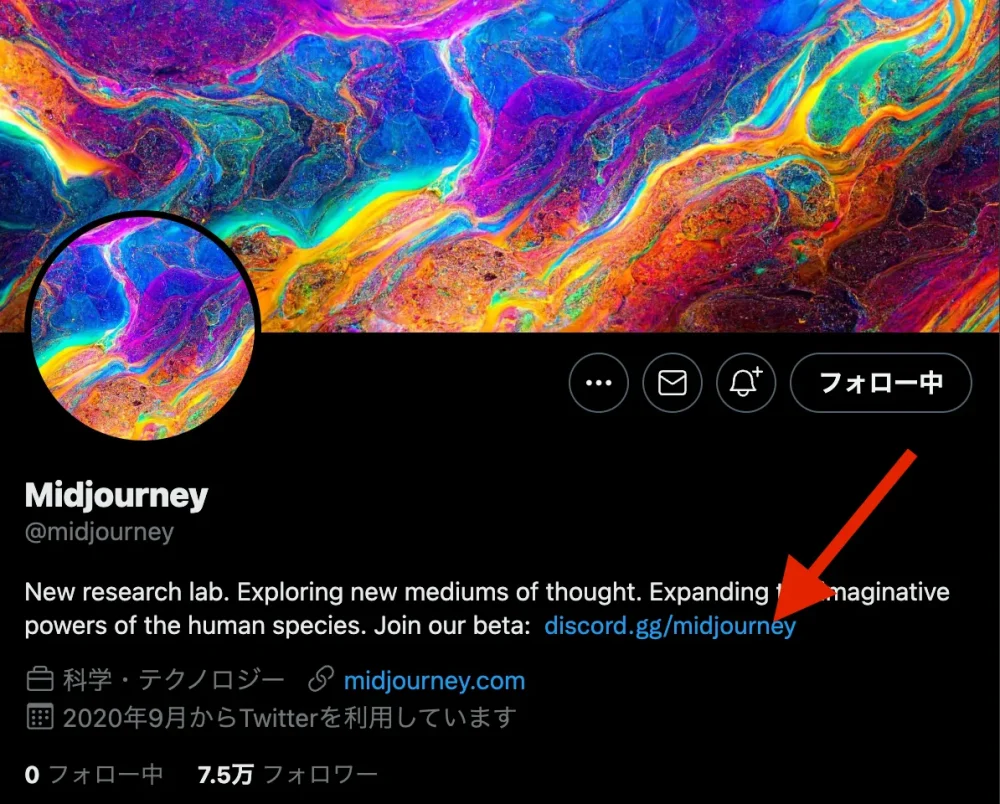
ベータ版制限(無料トライアル時)
無料トライアルの場合は画像を40回(現在は25回ほど)まで生成することができます。
(私はかなり無駄打ちしてしまってたので、ご注意ください。。)
使い切ると、MidjourneyのWebサイトにログインし、ベーシックプラン(月$10/200枚まで)かスタンダードプラン(月$30/無制限)のどちらかに加入することで、引き続き生成が可能になります。(商用利用も有料プランのみ)
使い方
チャットに「/imagine」 を入力して、以下のような候補が出てくるので、それをクリック。

続いて出力したい画像のキーワードを入力します。
例えば、サイバーパンク風のコンセプトアート画像を生成したかったら
/imagine Concept_art, Cyberpunk, Photorealistic, insane_details
とう感じで、カンマやスペースなどで区切って単語を入力します(文章でもOK)
Enterを押して、コメントを送信すると、botがキーワードをもとに4つのラフパターンが1枚になった画像を1分ほどで生成してくれます。
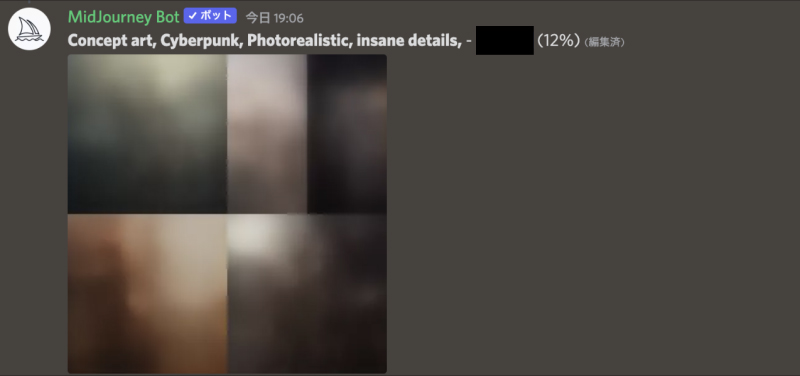
最初は解像度が低くボヤッとしていますが、%が100%になると、はっきりとした画像が表示されます。

画像は右クリックなどから保存できます。
下にある「U」ボタンの1〜4のどれかを押すとアップスケールした画像を生成します。この時、更にディティールも付与されます。
また、「V」ボタンの1〜4を押すとその番号の画像をベースに、別パターンを作成してくれます。
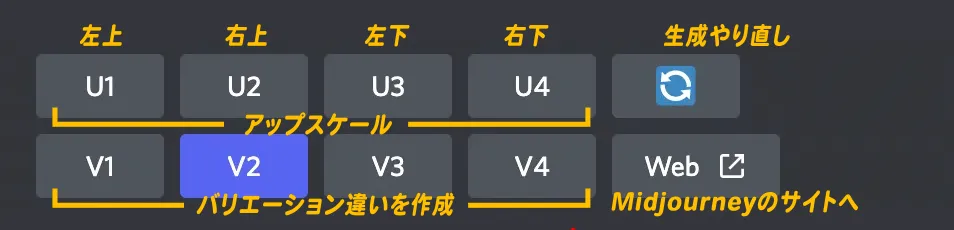
画像は、
① ②
③ ④
の順番になります。
以下、段階ごとの違いです。
| 生成1回目 | 4つのラフパターン。512×512サイズ。 |
|---|---|
| U1〜4 | 選んだ1パターンをディティール付与してサイズアップ。 1024×1024サイズ。 |
| Upscale Max | 更にサイズアップ。更にディティールも付与。 1664×1664サイズ。 |
いくつか作った感じ、コンセプトアートやクリーチャー系の表現にはとても強い印象でした。
リアル調にしたければ、「Insane Details」や「Photorealistic」などのワードを入れるとフォトリアルに近い画像が生成されました。
キーワードについては、他の方が作成に使用しているものが観れるのでそちらを参考にしてみてください。
また、以下のページから人気のある作品の生成ワードが観れるので、そちらもよければ覗いてみてください。
➡︎Community Feed(Discordでのログインが必要です)
(※うまく遷移しない場合は、左側のグループアイコンをクリックしてください)
作成された画像例
いくつか試しに生成してみました。

(生成ワード)
Pikachu

(生成ワード)
Concept art, Cyberpunk, dreamy night, crowd, Tokyo, Japanなど

「V2」で、2番目のバリエーション違いを生成。

(生成ワード)
Concept art of a vicious masked octopus-headed muscularなど
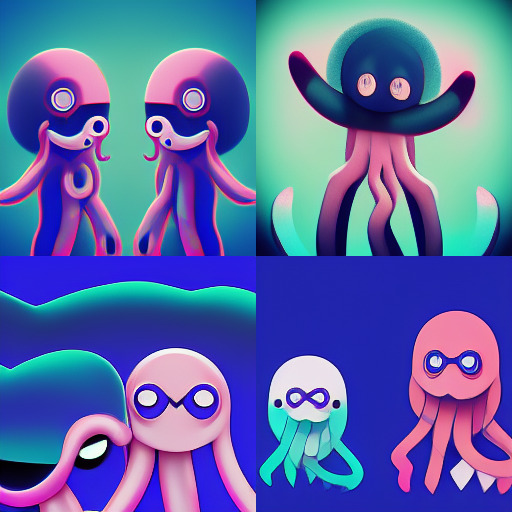
(生成ワード)
Octopus man and squid man who are good friends. anime, cute

(生成ワード)
flapjack octopus headed muscular man wearing red saltwater
使えるコマンド・パラメーター例
コマンド(チャットの初めに入力)
| /imagine | 画像を生成します。後ろにテキストを入力します。 |
|---|---|
| /info | 残りの生成回数を表示します。 |
| /subscribe | サブスクリプションに登録するページへのリンクを表示します。 |
パラメーター(テキストの後ろに入力)
※表だと半角ハイフンが表示されないため、使用時はハイフンを半角に直してください。
| ーーar | アスペクト比を指定。 ーーar 2:1(横長の画像を生成) |
|---|---|
| ーーw | 横幅を指定。64の倍数。 |
| ーーh | 高さを指定。64の倍数。 |
最後に
Midjourney AIを使ってみて、このクオリティの絵を1分そこらで出してくるのは、すごいとしか言いようがなかったです。。
狙った表現にしたり、ブラッシュアップして作るのは難しそうでしたが、コンセプトアートなどのラフなアイディア出しなどとしては、かなり有用だと思いました。
AIアートはすごくワクワクする分野なので、より今後に期待したいと思います!
その他の関連記事




クリエイティブ系のサブスク「Envato Elements」では、年間$199で映像製作に役立つ素材やテンプレートを無制限にダウンロードできます。
5,800万以上のイラスト素材/写真素材/映像素材/Ae・Pr等のテンプレート・プリセットを自由に使えるため、仕事だけでなく、自主制作や、Ae/Prを勉強中の人もプロジェクトの中を見て勉強できたりと、幅広い場面で役立ちます。
映像制作者からデザイナーまで、クリエイティブに関わる全ての方におすすめなので、ぜひ使ってみてください!