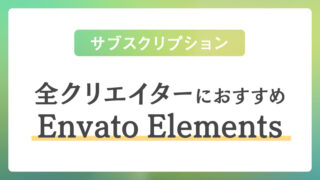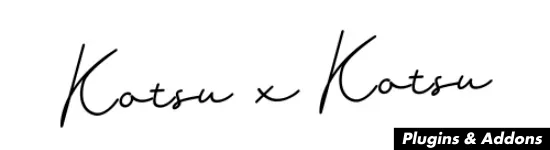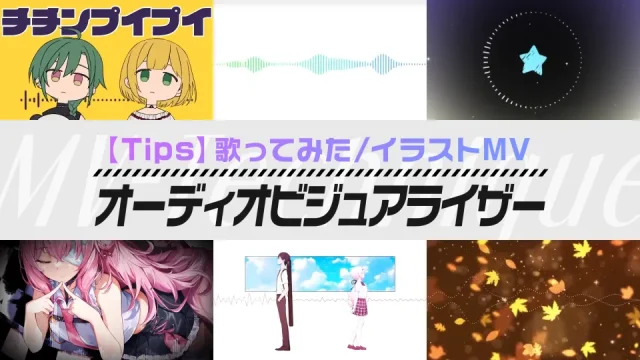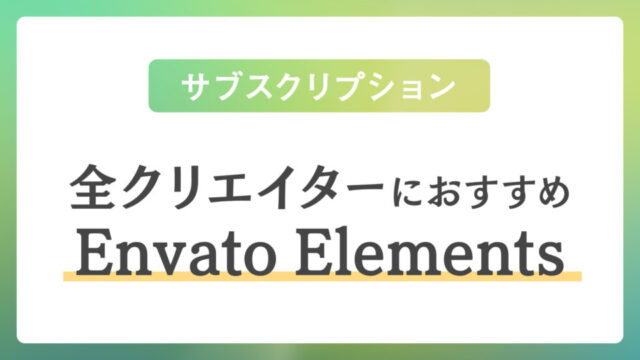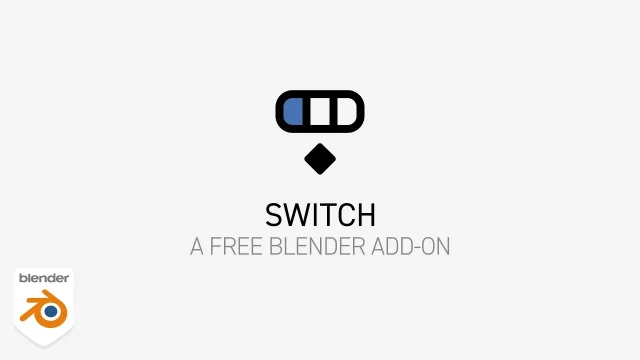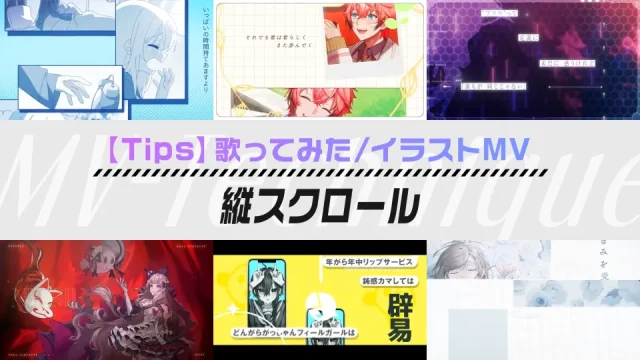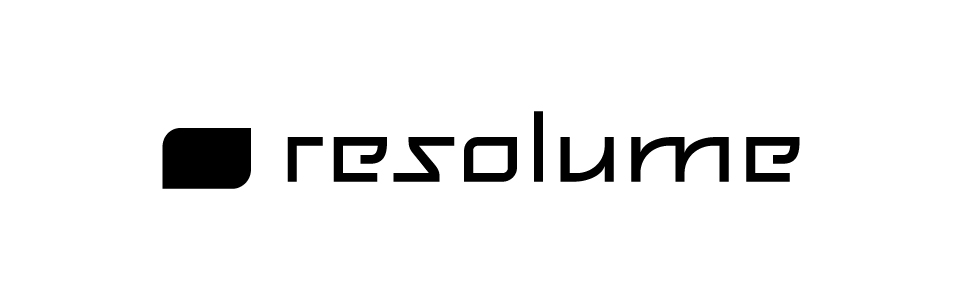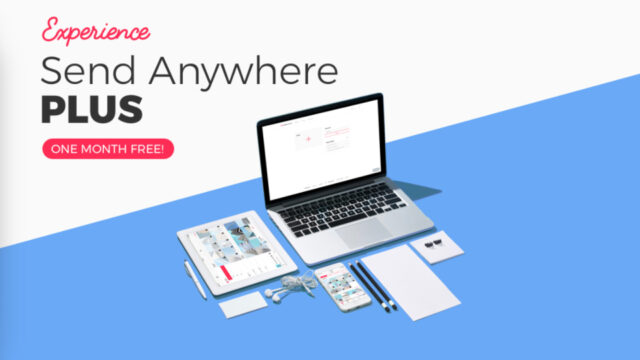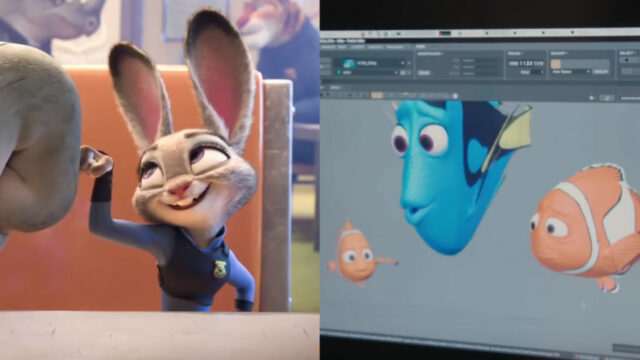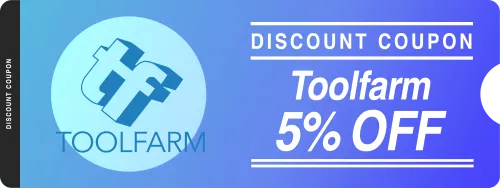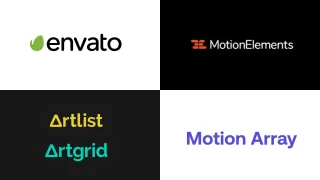Part1の続きです。
Resolumeの画面の見方、操作方法・チュートリアル・参考サイトなどをまとめています。
画面上部
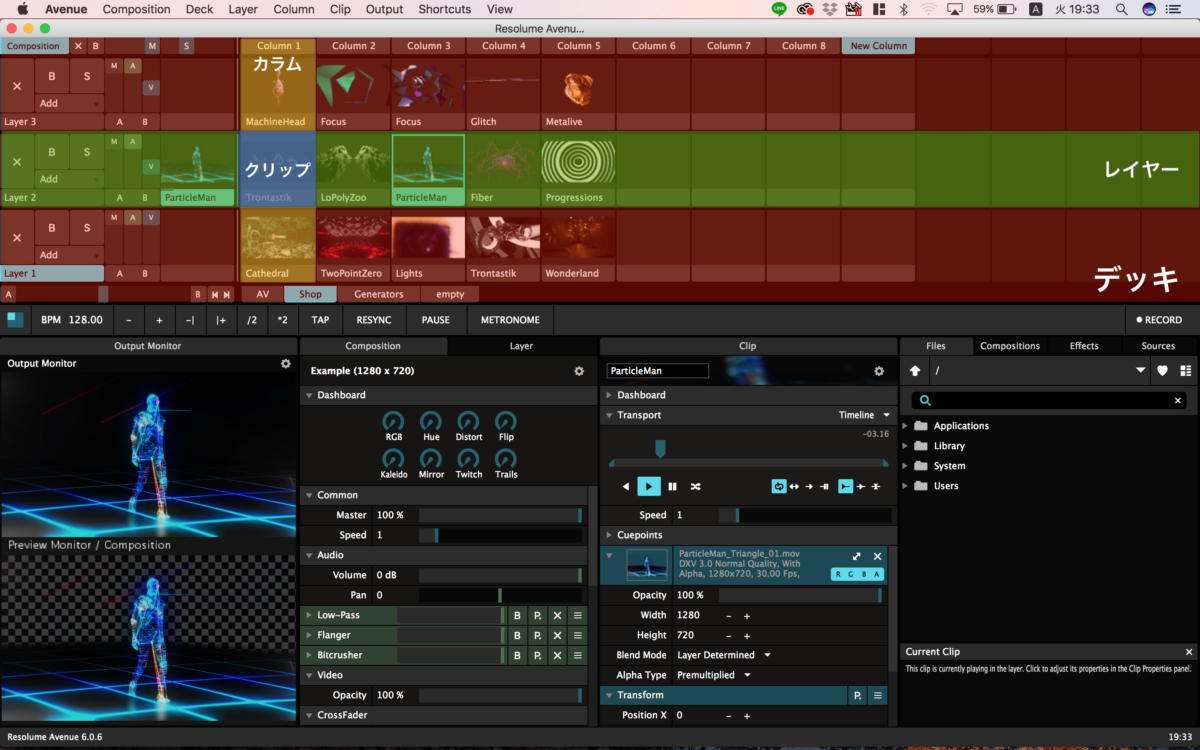
デッキ
画面上部の部分(赤枠)を”デッキ”と言います。素材の選択、重なる順番などを指定することができます。
レイヤー
デッキの横一列(緑枠)を”レイヤー”といい、Photoshopなどと同じで、上にあるレイヤーが下のレイヤーに重なっています。
レイヤーの左部分は、ボタンとフェーダーになっていて、音量や見え方などを調整することができます。
[aside type=”boader”]
B:バイパス
S:ソロ表示
Add:現在の描画モード。今は「Add:加算」になっています。
M:Master(音と映像を同時に操作する)
A:Audio、音
V:Video、映像 [/aside]
カラム
縦一列(黄枠)を”カラム”といいます。
クリップ
素材1個1個が入る部分(青枠)を”クリップ”といいます。動画や音声データが入ります。
画面下部
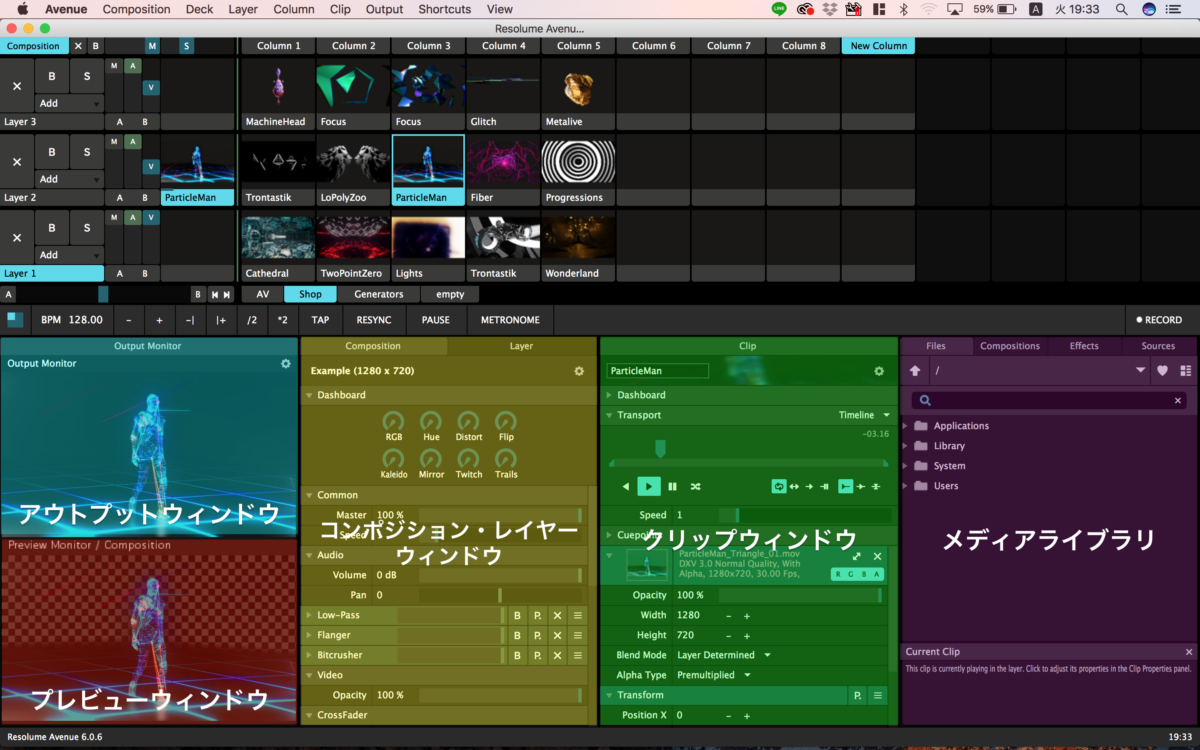
アウトプットウィンドウ
実際に出力される映像を確認できます。
プレビューウィンドウ
選択した素材の映像を確認できます。(出力前)
コンポジション・レイヤーウィンドウ
コンポジションウィンドウでは、映像全体の設定をすることができます。
レイヤーウィンドウでは、現在選択しているレイヤーの設定をすることができます。
クリップウィンドウ
現在選択しているクリップの設定をすることができます。
メディアライブラリ
素材を検索し、ドラックアンドドロップで、デッキの方に素材を追加することができます。
Effectsタブでは、映像や音にかけるエフェクトを検索できます。
Sourceタブでは、Resolume内で作成できる、円や文字などを選択・調整し、デッキに追加することができます。
基本的な使い方
右側のファイルブラウザーなどから、映像ファイルやオーディオファイルを読み込み、デッキにドラッグ&ドロップで配置し、再生するクリップを選択、エフェクト、パラメーターなどを調整というのが大まかな流れになります。
Resolume Avenue 3の時の動画になりますが、ファイルのインポートからプレビュー、キーボードショートカット、エフェクトなど一連の流れを知ることができます。
参考になるチュートリアル
まずはこの辺りを見ておけば間違いないかと。。
こちらの動画では、日本語で丁寧に解説されています。
チェックしておきたいサイト
●SabaleoN 鈴木さんのブログ
今回参加したセミナーの資料を公開してくれています。Resolumeの各エフェクトについての解説などもしてくれていて、Resolumeを始めた人はぜひ見ておきたいサイトです。
●Beeple
VJとして知っておきたいBeepleさんのサイトです。Beepleさんは、ハイクオリティのVJループを公開してくれているCGクリエイターです。詳しくは以下の記事で解説していますので、宜しければご覧ください。
[kanren postid=”3581″]
クリエイティブ系のサブスク「Envato Elements」では、年間$199で映像製作に役立つ素材やテンプレートを無制限にダウンロードできます。
5,800万以上のイラスト素材/写真素材/映像素材/Ae・Pr等のテンプレート・プリセットを自由に使えるため、仕事だけでなく、自主制作や、Ae/Prを勉強中の人もプロジェクトの中を見て勉強できたりと、幅広い場面で役立ちます。
映像制作者からデザイナーまで、クリエイティブに関わる全ての方におすすめなので、ぜひ使ってみてください!